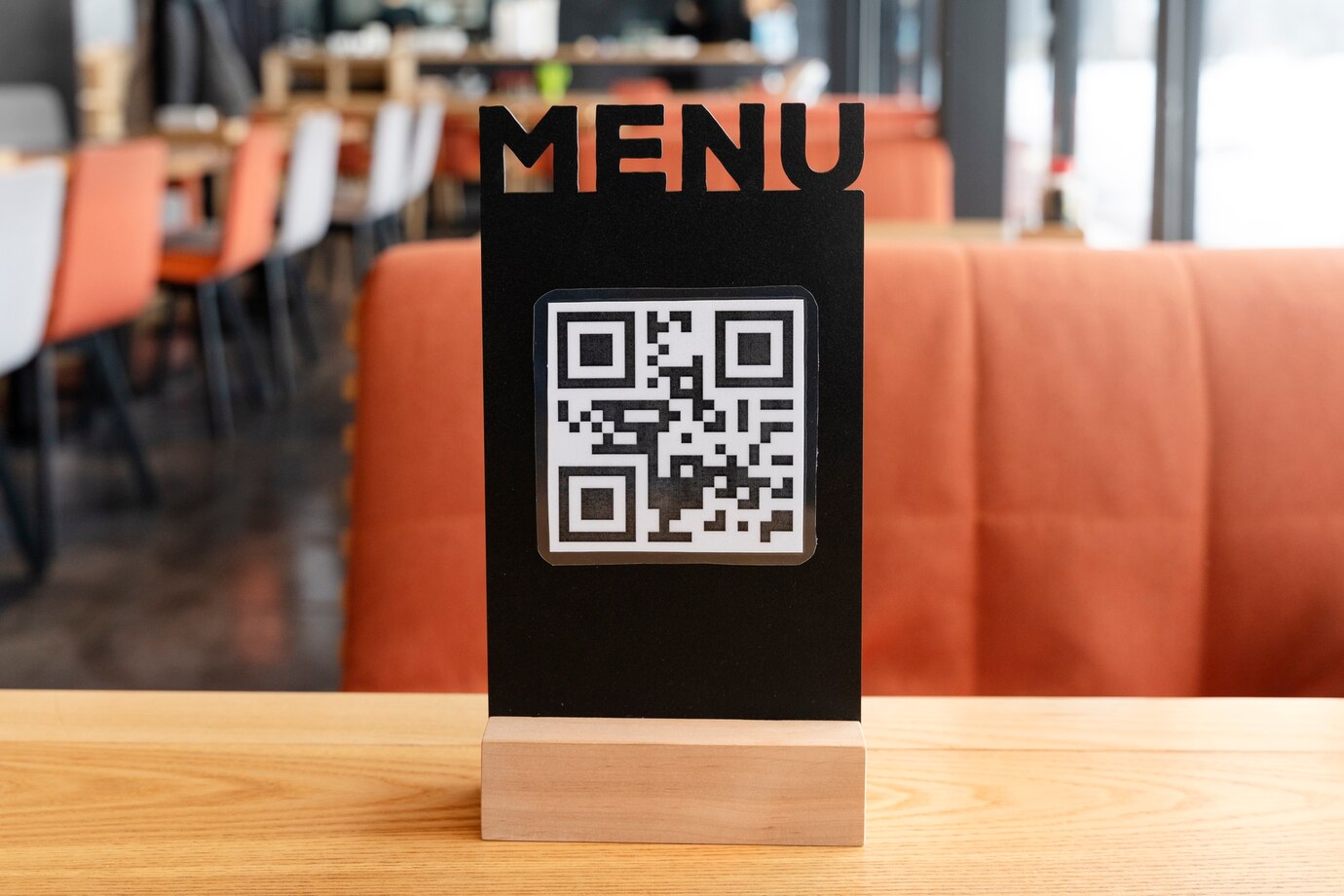
How to Create a QR Code for a PDF
Created on 22 January, 2024 • How to use? • 421 views • 2 minutes read
If you've ever wondered how to create a QR code for a PDF, you're in the right place. In this step-by-step guide, we'll walk you through the process using OMY QR, a versatile and user-friendly QR code generator.
Why Use OMY QR?
OMY QR CODE stands out as a reliable QR code generator that caters to a wide range of needs. Whether you're a business owner, student, or simply looking to enhance your PDF sharing experience, OMY QR has got you covered. Here are some reasons why OMY QR is your go-to choice:
- User-Friendly Interface: OMY QR CODE boasts a simple and intuitive interface, making QR code generation a breeze for everyone, regardless of technical expertise.
- Customization Options: Personalize your QR codes with various customization options offered by OMY QR CODE. Add your brand colors, logo, and choose from different QR code styles to make it uniquely yours.
- Multiple Formats Supported: OMY QR CODE supports various file formats, including PDF. This means you can effortlessly create QR codes for your PDF documents without any hassle.
- Analytics and Tracking: Gain insights into the performance of your QR codes. OMY QR CODE provides analytics and tracking features, allowing you to monitor scans and optimize your content accordingly.
Now, let's dive into the step-by-step process of creating a QR code for your PDF using OMY QR CODE.
Step 1: Visit OMY QR Website
Start by visiting the OMY QR website (www.omyqr.com) to access the QR code generator.
Step 2: Select QR Code Type
Choose the QR code type based on your PDF content. OMY QR offers various options, including URL, text, contact information, and more. For a PDF, select the "File" option.
Step 3: Upload Your PDF
Click on the designated area to upload your PDF file. OMY QR supports multiple file formats, so feel free to upload your PDF with confidence.
Step 4: Customize Your QR Code
Personalize your QR code by adding colors, choosing a style, and incorporating your logo. This step allows you to align the QR code with your brand identity.
Step 5: Generate QR Code
Once you're satisfied with the customization, click the "Generate QR Code" button. OMY QR will instantly create your customized QR code for the PDF.
Step 6: Download and Share
Download your QR code and start incorporating it into your PDFs, business cards, posters, or any other materials. Share your PDF with others effortlessly, knowing that accessing the content is just a scan away.
Creating a QR code for a PDF has never been this easy and enjoyable. OMY QR CODE simplifies the process, offering a range of features to enhance your QR code experience. From customization options to analytics, OMY QR CODE has everything you need to make your QR codes stand out.
Visit www.omyqr.com today and elevate your QR code game with OMY QR. Unlock the potential of quick and efficient information sharing in a visually appealing way!
Categories
Popular posts
-
Future implications of QR codesA future with QR codes • 20,095 views
-
QR Codes for VideoQR Code • 647 views
-
-
-
Boost your small business with QR CodesQR Code • 621 views